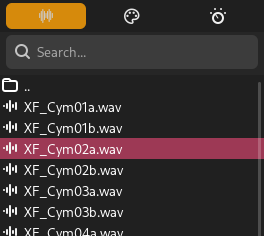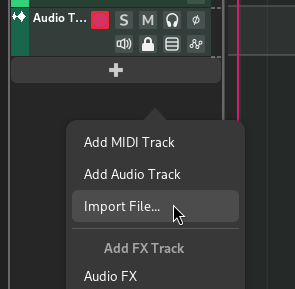ファイルブラウザ¶
ファイル ブラウザを使用すると、パソコン上のファイルやカスタム コレクションを簡単にナビゲードすることができます。
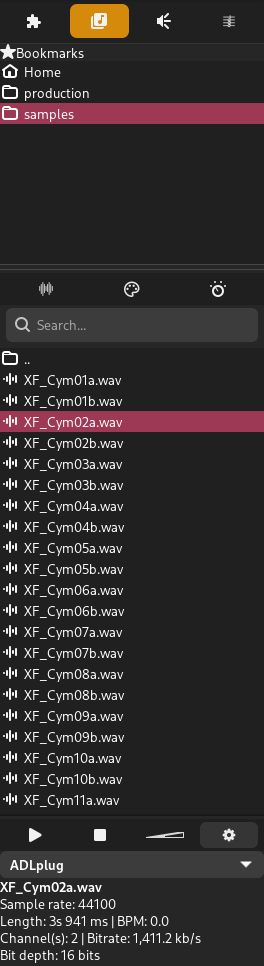
Built-in file browser¶
ブックマーク¶
The Bookmarks section contains a list of bookmarked directories. Double-clicking on a directory will show its contents in the file list at the bottom.
Predefined Bookmarks¶
Zrythm provides a predefined bookmark for the user's Home directory.
カスタムブックマーク¶
Custom bookmarks can be added by right-clicking on a directory in the file list and selecting Add Bookmark.
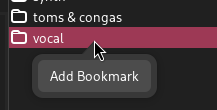
Similarly, custom bookmarks can be removed by right-clicking on the bookmark and selecting Delete.
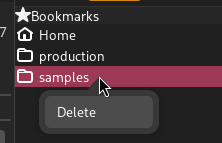
フィルタリング¶
検索¶
Files can be filtered by a search term from the provided search box.
オーディション¶
Audio and MIDI files can be auditioned by making use of the auditioning controls at the bottom of the file list.
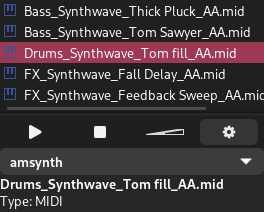
ファイルの試聴コントロール¶
- 再生
選択したファイルの再生を開始する。
- 停止
選択したファイルの再生を停止する。
- 音量
出力される音声の大きさをコントロールします。
音源¶
The selected instrument will be used for playing back MIDI files. In the above example, the amsynth instrument is selected.
設定¶
Clicking the cog button on the right side of the auditioning controls will bring up the file browser preferences screen. The following settings are available.
- 自動再生
Automatically play back the selected file when the selection changes
- Show Unsupported Files
By default, only supported files will be shown in the file list. Enabling this option will also show unsupported files.
- Show Hidden Files
By default, only files that are not hidden will be shown in the file list. Enabling this option will also show hidden files.
ファイル情報¶
Information, such as metadata, for the selected file is always shown at the bottom of the file panel.
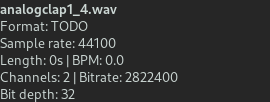
選択したオーディオファイルの情報¶
ファイルのインポート¶
There are various ways to import MIDI and audio files into a project.
Drag and Drop From a File Browser¶
You can drag one or more files from your system's file browser or from the built-in file browser into a track (if applicable), into empty space in the timeline or into empty space in the tracklist or mixer.
Droping onto an existing track will import the file on that track (if possible), and dropping onto empty space will create one or more new tracks (depending on the number of dropped files, or number of tracks contained in Type 1 MIDI files).
ヒント
You can adjust the location where the dropped file will be inserted in the project by dropping at an appropriate spot
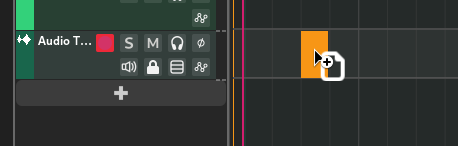
Dropping one or more audio files into an existing audio track¶
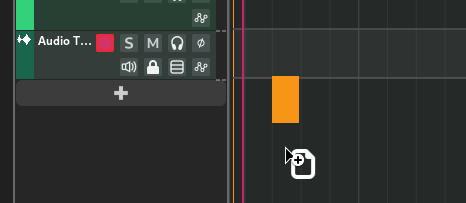
Dropping a file at a specific location in a new track¶
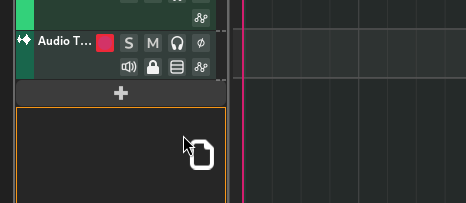
Dropping a file at empty space in the tracklist¶
Activating a File From the Built-in File Browser¶
A file (row) can be activated by selecting a row and pressing the return key or double-clicking it.