編集ツール¶
When working in each editor or arranger, you will most likely be using the cursor tools provided by Zrythm to create, edit and delete objects. Each cursor signifies a separate tool, and Zrythm offers the following tools.

Select Tool¶
In select mode, you can make object selections and create, move, clone and resize objects. This is the most common mode and the most common operations can be accomplished by just using this.
オブジェクトの作成¶
Using the select (default) tool, all objects are created by double clicking inside their corresponding arranger and dragging, then releasing when you are satisfied with the position/size.
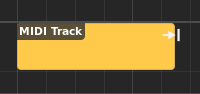
リージョンの作成¶
オブジェクトの選択¶
オブジェクトを選択するには、オブジェクトをクリックするか、空のスペースをクリックしてドラッグし続けるか、または Control + クリックして選択にオブジェクトを追加/削除します。
選択したオブジェクトは、選択されていないオブジェクトよりも明るい色になります。
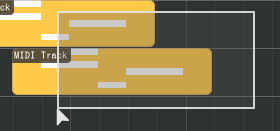
Selecting objects¶
オブジェクトの移動¶
オブジェクトは、クリックしてドラッグすることで移動します。トラック種類に互換性がある場合は、リージョンを他のトラックに移動できます。
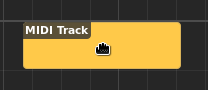
リージョンの移動¶
オブジェクトのクローン (複製・移動)¶
オブジェクトを移動中に Ctrl を押したままにすると、オブジェクトを新しい場所にコピーして移動することができます。
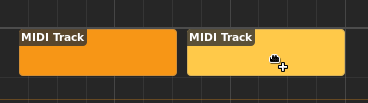
リージョンの複製・移動¶
Linking (Link-Moving) Objects¶
Regions can be linked by holding down Alt while moving. Changes made in a linked region will be propagated to all other regions in the same link group.
Tip
This is useful for re-using the exact same regions across a song without having to re-copy the regions when new changes are made.

Link-moving a MIDI region¶
Linked regions will display a link icon in their top-right edge.

Linked regions¶
オブジェクトのサイズ変更¶
リージョンや MIDI ノートなどの長さを持つオブジェクトは、その端をクリックしてドラッグすることでサイズ変更できます。
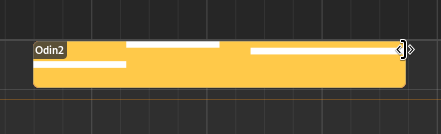
Resizing a region¶
Repeating Objects¶
Regions can be repeated (looped) by moving the cursor on the bottom half of the object, then clicking and dragging.
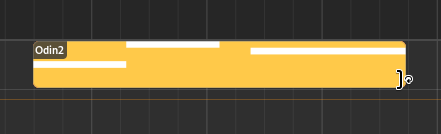
Repeating a region¶
Regions that are repeated will display dashed lines at points where looping occurs, and a loop icon in their top right corner.
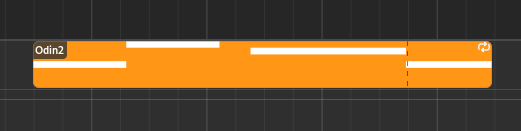
A repeated region¶
The position where the region will initially start playback (the clip start position) and the start/end loop points, can be adjusted in the clip editor.
警告
リージョンがすでに繰り返されている場合は、そのループポイントがリージョンの開始点と終了点に正確に一致するまで、ループ・リサイズ以上のサイズ変更はできません。
Stretching Objects¶
To stretch one or more regions, hold Control while hovering the cursor at a top edge of a region, then click and drag.
注釈
Only non-repeated objects can be stretched.
オブジェクトの切り取り¶
オブジェクトの中に Alt を押したままでクリックすると、オブジェクトが分割されます。
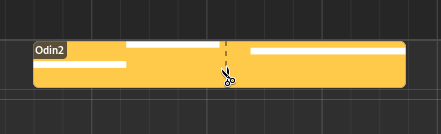
Cutting a region¶
Erasing Objects¶
Clicking and holding the right mouse button while hovering over objects in select mode will delete them.
鉛筆ツール¶
This tool is used to quickly create or delete objects. While you can still create objects using the Select tool by double clicking and dragging, with the Edit tool this is accomplished by single clicking and dragging, which is more efficient when creating a large number of objects.
Brush Mode¶
Holding down Control while clicking will allow you to create multiple objects in a row (where applicable) with a length specified by the snap settings corresponding to each editor.
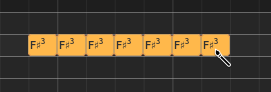
Bulk-creating MIDI notes¶
カットツール¶
The Cut tool behaves similarly to what is mentioned in オブジェクトの切り取り, with the exception that you can just click instead of Alt-clicking.
消しゴムツール¶
Using the Erase tool you can just click on objects to delete them, or click and drag to make a selection, deleting all objects inside it.
ランプツール¶
This tool is currently only used for editing velocities for MIDI notes. You can click and drag in the velocity editor to create velocity ramps.
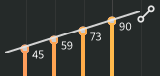
Using the ramp tool on velocities¶
試聴ツール¶
The Audition tool is used to listen to specific parts of the song quickly. After enabling the audition tool, click anywhere to start playback from the position of the cursor and release the mouse button to stop.
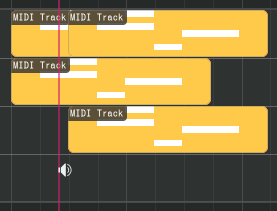
Using the audition tool¶