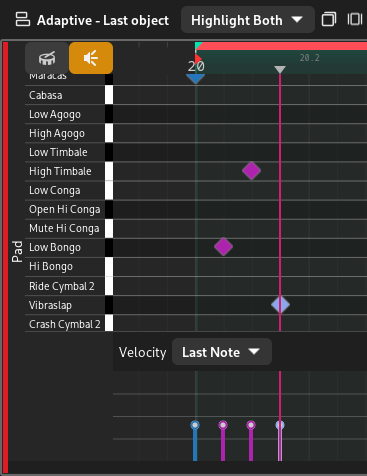Piano Roll#
The piano roll is the main editor for editing MIDI regions, and is displayed when a MIDI region is selected.

Piano roll#
Additional Controls#
The piano roll contains the following additional controls.

Piano roll controls#
Piano Roll Keys#
These are the keys corresponding to each key found on a piano.
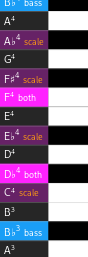
Piano roll keys#
Clicking on each key allows you to listen to it, much like pressing a key on a real piano.
A label for each key is shown on the left side of the black/white keys, in addition to any highlighting (if selected). See Highlighting for more information.
Tip
The vertical zoom level can be changed by holding down Ctrl and Shift and scrolling.
MIDI Arranger#
The MIDI arranger refers to the arranger section of the piano roll.
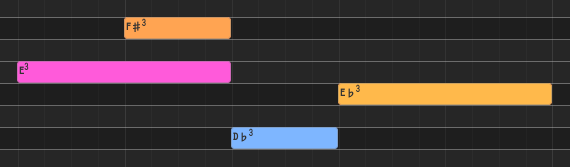
MIDI arranger with notes#
The MIDI arranger contains MIDI notes drawn as rectangles from their start position to their end position. Zrythm will send a MIDI note on signal when the start position of a note is reached, and a note off signal when the end position of a note is reached.
Editing inside the MIDI arranger is covered in Edit Tools and Common Operations.
Velocity Editor#
There is another arranger at the bottom of the MIDI arranger for editing the velocity of each note.
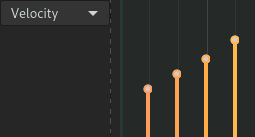
Velocity refers to the force with which a note is played. Each instrument handles various velocities for the same note differently, but generally a higher velocity will result in a louder or stronger note. Velocities are useful for adding expression to melodies.
The velocity of each note is drawn as a bar, where higher means a larger value. Clicking and dragging the tip of each velocity bar allows you to change it.
Tip
You can also edit multiple velocities at once by selecting multiple MIDI notes before editing a velocity bar.
The Ramp Tool can also be used in the velocity editor to ramp velocities.
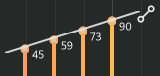
Using the ramp tool on MIDI note velocities#
MIDI Functions#
MIDI functions are logic that can be applied to transform the selected MIDI notes.
The following functions are available.
- Crescendo
Gradually increase the velocities of the selected notes from low to high. Used to create a climax.
- Flam
Create additional MIDI notes right after the start position of each selected note. This is usually used on snares.
- Flip
Reverse/flip the selected notes horizontally or vertically.
- Legato
Connect all selected notes so that they play smoothly.
- Portato
Similar to legato, but leaves some space between the notes.
- Staccato
Make the selected notes short and punctuated.
- Strum Up/Down
Shift the position and velocity of notes that start at the same position (chords) to simulate strumming, like when playing guitar.
Todo
Add illustrations.
Note
Some of these are not implemented yet.
In the future, it will be possible to implement custom functions using user scripts.