Connections¶
Making Connections¶
Direct Connections¶
Zrythm allows the user to connect almost any port to any other port, as long as they are compatible. For example, you can route an LFO's CV output to a filter plugin's cutoff parameter.
Connections can be made by double clicking on ports in the Track Inspector or the Inspector Page.
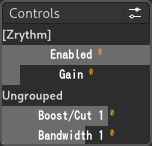
Plugin controls¶
In the popover, you can view existing connections and press Add to create a new connection.
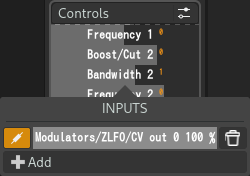
Port connections for control¶
You can select the port to connect to in the presented dialog.
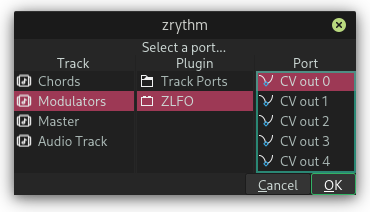
Selecting a new port to connect to¶
Sidechaining¶
Signal from tracks can be routed to plugins that have sidechain inputs via Aux Sends.
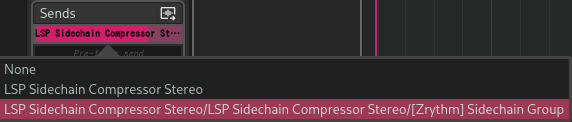
Selecting a new port to connect to¶
For example, you can use a compressor plugin on a bass track that accepts a sidechain input from a kick track to get a pumping/ducking effect.
Managing Connections¶
Connections can be managed in the Connections tab in the main manel.
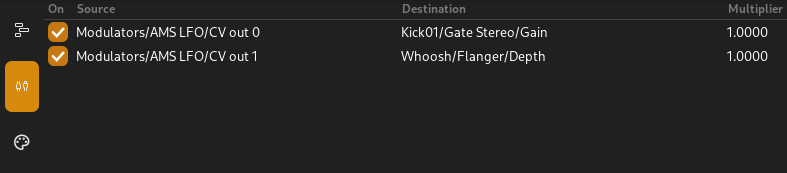
Managing connections¶
Individual connections can be edited in the inspector pages by double clicking.
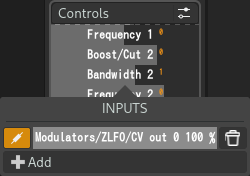
Editing a connection¶
You can click and drag the bar to select how much the connection should affect the signal. 100% means the whole signal will be passed from the source port to the destination port, and 0% means no signal will be allowed through.
The following controls are also available.
- Enable/Disable Connection
Toggle whether the connection is enabled (active)
- Delete Connection
Delete the connection
Routing Graph¶
It may be helpful to be able to view the routing graph when making connections. We plan to add this functionality into Zrythm in the future, but for now Zrythm allows you to export the whole routing graph as an image, so you can view it externally.
See Routing Graph for details.
Warning
This functionality is experimental.