Toolbar Options¶
Each editor (including the timeline) has a toolbar at the top with various options to ease editing.

Timeline toolbar¶
Options d’accrochage et de grille¶
This menu button allows adjusting snapping and grid display options.
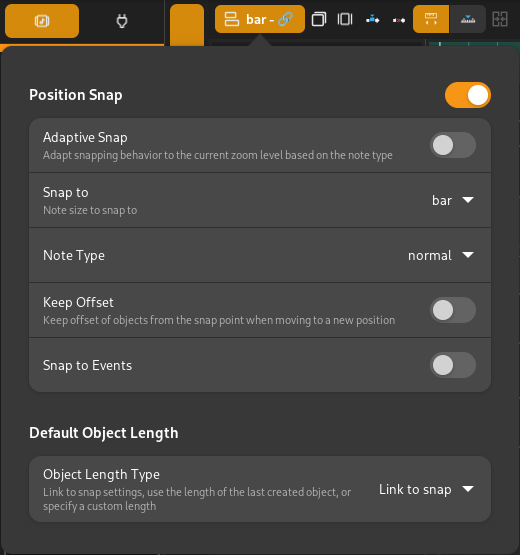
Snap/Grid options¶
Each option is explained below.
- Position Snap
Turn snapping on or off.
- Adaptive Snap
Automatically adjust snapping behavior to the current zoom level, based on the selected note type.
- Snap to
Note size/length to snap to. This is only visible if Adaptive Snap is turned off.
- Type de note
- Normal
Snap to the selected (or automatically determined) note length.
- Triplet
Snap to 2/3rds of the selected note length.
- Dotted
Snap to 3/2nds (1.5 times) the selected note length.
- Maintenir le décalage
When snapping, keep the offset of objects from the nearest snap point on their left.
- Default Object Length
The length to use when creating new objects. The following options are available.
- Link to Snap
Use the same note length as the snap length above.
- Last Object
Use the length of the last created object.
- Custom
Specify a custom length.
Quantification¶
Les objets peuvent être quantifiés à des positions spécifiques en utilisant les actions de quantification et de quantification rapide.

Quantifier¶
Cliquer sur le bouton « Quantifier » ouvre une fenêtre contextuelle qui vous permet de spécifier les paramètres pour quantifier la sélection actuelle.
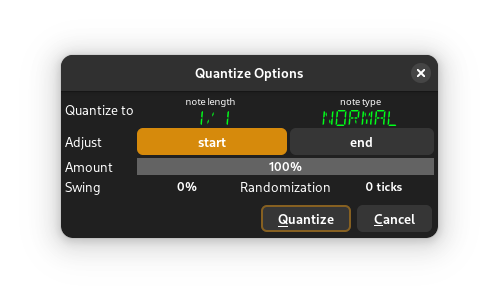
- Quantifier à
Sélectionnez la longueur et le type de note à quantifier.
- Ajuster
Choisissez si vous voulez quantifier les positions de départ, les positions de fin (sur les objets qui ont une longueur), ou les deux.
- Quantité
Sélectionnez le montant à quantifier. 100% quantifiera entièrement les options données, tandis que 0% n’effectuera aucune quantification.
- Swing
Sélectionnez une quantité de swing.
- Aléation
Cela randomisera les positions résultantes en fonction du nombre de tics, et est utile pour ajouter une « sensation humaine » aux événements quantifiés.
Cliquer sur Quantifier effectuera une quantification et sauvegardera les paramètres pour une quantification rapide avec Quantifer-rapidement.
Quantifer-rapidement¶
La quantification sera effectuée sur la base des derniers réglages connus.
Playhead Tracking¶
Zrythm includes functionality for forcing the playhead to remain inside the visibile area during playback.

Playhead tracking controls¶
- Scroll when Playhead Reaches Edge
Automatically scroll the visible area when the playhead moves outside it
- Follow Playhead
Keep the visible area centered at the position of the playhead
Zooming¶
The timeline and each editor include horizontal (and sometimes vertical) zooming functionality.
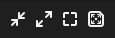
Zoom buttons¶
- Zoom avant
Zoom in at the location of the playhead
- Zoom arrière
Zoom out
- Taille originale
Zoom back to the default zoom level
- Meilleur ajustement
Zoom in or out as much as required to show all of the events in the arranger
Event Viewers¶
Clicking the Toggle Event Viewer button will display an event viewer (or list editor) that shows all events in the corresponding editor as a list.
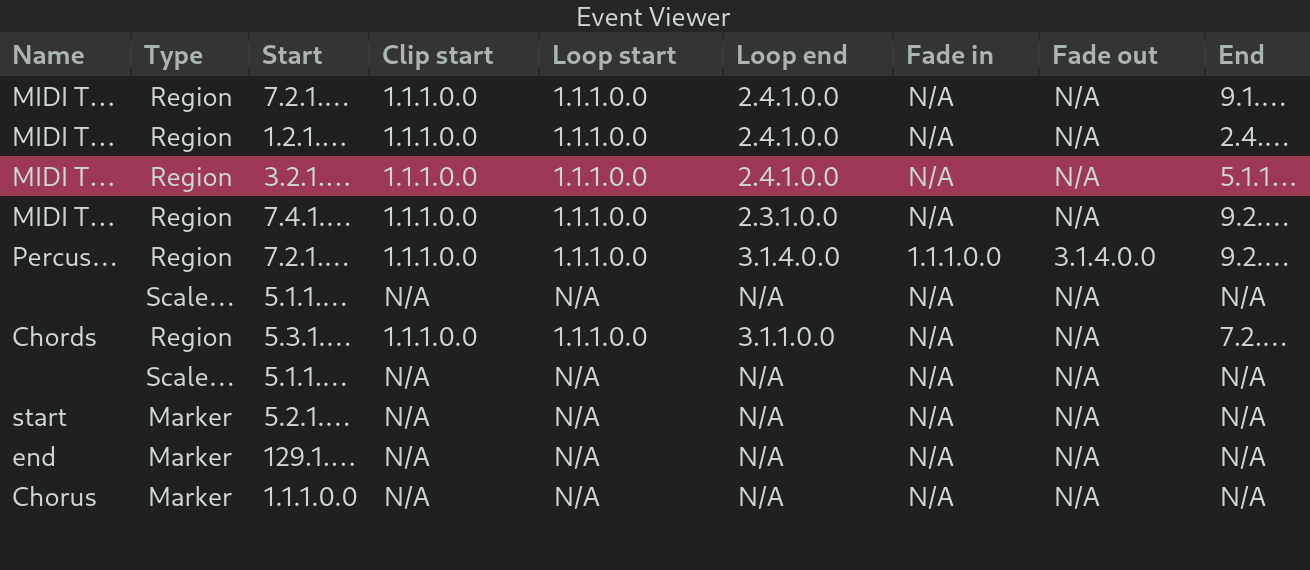
Timeline event viewer¶
Sorting¶
Columns in the header row can be clicked to sort the events in ascending or descending order.
Édition¶
Some values can be changed by clicking in the corresponding field to enter edit mode, then pressing Enter when done.
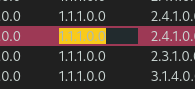
Edit mode¶
Object Selection¶
The object selection in the event viewer is linked to the arranger. This means that selecting objects inside the event viewer will also select them inside the arranger and vice-versa.
Timeline Controls¶
The following controls are only available in the timeline toolbar.
Range Operations¶
Range actions are performed on the selected range.
- Insert Silence
Insert empty space at the selected range and push all events in the range forward.
- Remove Range
Remove all objects inside the selected range and move events after the range backwards.
Object Merging¶
Clicking this button will merge the selected regions. This button is deactivated when merging the currently selected regions is not possible.
The shortcut for object merging is Control-j.
Piano Roll Controls¶
The following controls are only available in the piano roll (MIDI editor).

Piano roll toolbar¶
Chord/Scale Highlighting¶
The highlighting option can be used to highlight notes corresponding to the scale, chord, or both at ther start position.
The position of the playhead will determine highlighting of the piano roll keys on the left side of the piano roll.
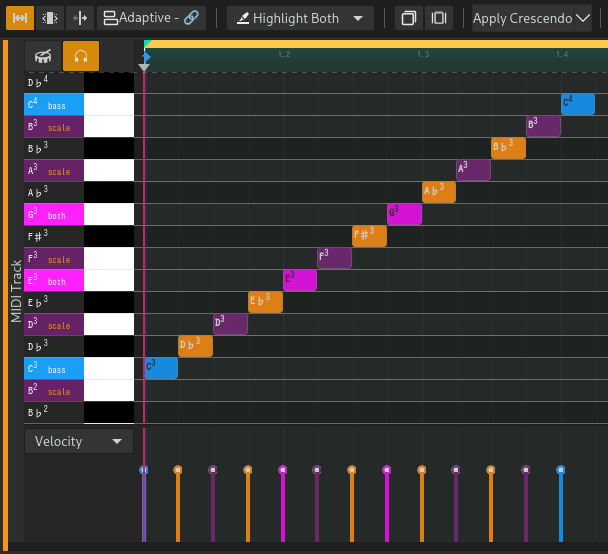
Surlignage des gammes et des accords¶
Separate colors are used, in order of priority based on the following:
The note is the current chord’s (if any) bass note
The note is both inside the current chord (if any) and the current scale (if any)
The note is inside the current chord (if any)
The note is inside the current scale (if any)
The note is neither in the current chord or scale, or there is no current chord or scale
Voir aussi
See the Chord Track, Chord Editor and Chord Pad for details.
MIDI Functions¶
MIDI functions are logic that can be applied to transform the selected MIDI notes. The following functions are available.
- Crescendo
Gradually increase the velocities of the selected notes from low to high. Used to create a climax.
- Flam
Create additional MIDI notes right after the start position of each selected note. This is usually used on snares.
- Flip
Reverse/flip the selected notes horizontally or vertically.
- Legato
Connect all selected notes so that they play smoothly.
- Portato
Similar to legato, but leaves some space between the notes.
- Staccato
Make the selected notes short and punctuated.
- Strum Up/Down
Shift the position and velocity of notes that start at the same position (chords) to simulate strumming, like when playing guitar.
À faire
Add illustrations.
In the future, it will be possible to implement custom functions using user scripts.
Ghost Notes¶
By default, Zrythm will only display MIDI notes in the selected region. Clicking the mask buton will ghost (display with less opacity) MIDI notes from other regions in the same track.
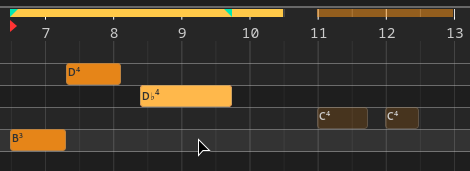
Ghosted notes on the right¶
Clicking on a ghosted note will automatically switch the active/selected region to the clicked MIDI note’s parent region.
Automation Editor Controls¶
Automation Functions¶
Automation functions are logic that can be applied to transform the selected automation points/curves. The following functions are available.
- Flip
Renverser/inverser l’automatisation sélectionnée horizontalement ou verticalement.
Audio Editor Controls¶
Audio Functions¶
Audio functions are logic that can be applied to transform the selected audio part. The following functions are available.
- Invert
Inverser la polarité de l’audio.
- Normalisation de crête
Normalise l’audio pour que sa crête soit de 0dB.
- Fondu à l’ouverture linéaire
Crée un fondu audio, du silence jusqu’à son amplitude maximum.
- Fondu à la fermeture linéaire
Crée un fondu audio, de son amplitude maximum jusqu’au silence.
- Nudge
Déplace l’audio de 1 échantillon en avant/en arrière.
- Inversion
Inverse l’audio (joue l’échantillon à l’envers).
- Programme externe
Lancer un programme externe (par exemple Audacity) pour éditer l’audio.
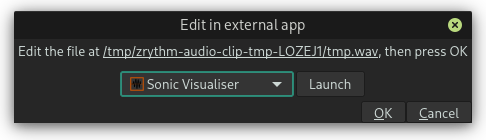
Éditer l’audio sélectionné dans une application externe¶
Le programme sélectionné sera exécuté avec le chemin vers un fichier temporaire comme argument. Normalement, l’application ouvrira ce fichier, sinon vous devrez l’ouvrir manuellement.
Indication
Vous pouvez sélectionner et copier le chemin dans la fenêtre de dialogue.
Dès que vous aurez fait vos changements dans le fichier, fermez l’application externe et appuyez sur OK. Zrythm appliquera alors vos changements à la partie audio sélectionnée.
Important
La longueur de l’audio doit rester exactement la même, sinon l’opération échouera.