Edit Tools¶
When working in each editor or arranger, you will most likely be using the cursor tools provided by Zrythm to create, edit and delete objects. Each cursor signifies a separate tool, and Zrythm offers the following tools.

Select Tool¶
In select mode, you can make object selections and create, move, clone and resize objects. This is the most common mode and the most common operations can be accomplished by just using this.
Creando Obxectos¶
Using the select (default) tool, all objects are created by double clicking inside their corresponding arranger and dragging, then releasing when you are satisfied with the position/size.
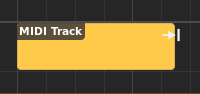
Creating a region¶
Seleccionar Obxectos¶
To select objects, you can either click on them, click in empty space and keep dragging to make a selection, or Control-click to add/remove objects to/from the selection.
Os obxectos seleccionados terán unha cor máis brillante que os non seleccionados.
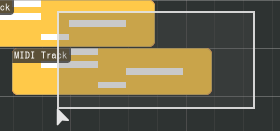
Selecting objects¶
Movendo Obxectos¶
Os obxectos móvense facendo clic e arrastrándoos. Podes mover rexións a outras pistas se os tipos de pista son compatibles.
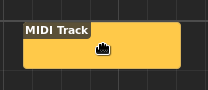
Moving a region¶
Cloning (Copy-Moving) Objects¶
Holding down Ctrl while moving objects will allow you to copy-and-move the objects to the new location.
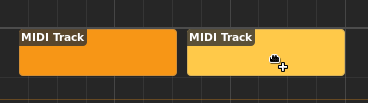
Copy-moving a region¶
Linking (Link-Moving) Objects¶
Regions can be linked by holding down Alt while moving. Changes made in a linked region will be propagated to all other regions in the same link group.
Tip
This is useful for re-using the exact same regions across a song without having to re-copy the regions when new changes are made.

Link-moving a MIDI region¶
Linked regions will display a link icon in their top-right edge.

Linked regions¶
Redimensionar Obxectos¶
Os obxectos que teñen unha duración, como as rexións e as notas MIDI, pódense redimensionar facendo clic e arrastrando os seus bordes.
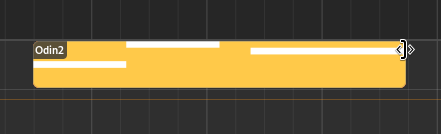
Resizing a region¶
Repeating Objects¶
Regions can be repeated (looped) by moving the cursor on the bottom half of the object, then clicking and dragging.
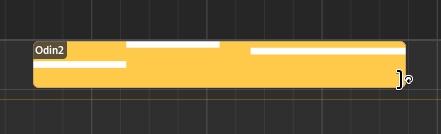
Repeating a region¶
Regions that are repeated will display dashed lines at points where looping occurs, and a loop icon in their top right corner.
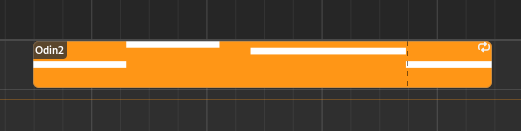
A repeated region¶
The position where the region will initially start playback (the clip start position) and the start/end loop points, can be adjusted in the clip editor.
Warning
If the region is already repeated, it cannot be resized anymore until its loop points match exactly the region’s start and end points.
Stretching Objects¶
To stretch one or more regions, hold Control while hovering the cursor at a top edge of a region, then click and drag.
Note
Only non-repeated objects can be stretched.
Recortar Obxectos¶
You can Alt-click inside objects to break them up.
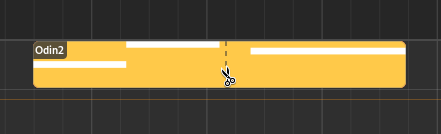
Cutting a region¶
Erasing Objects¶
Clicking and holding the right mouse button while hovering over objects in select mode will delete them.
Edit Tool¶
This tool is used to quickly create or delete objects. While you can still create objects using the Select tool by double clicking and dragging, with the Edit tool this is accomplished by single clicking and dragging, which is more efficient when creating a large number of objects.
Brush Mode¶
Holding down Control while clicking will allow you to create multiple objects in a row (where applicable) with a length specified by the snap settings corresponding to each editor.
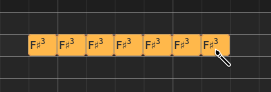
Bulk-creating MIDI notes¶
Cut Tool¶
The Cut tool behaves similarly to what is mentioned in Recortar Obxectos, with the exception that you can just click instead of Alt-clicking.
Erase Tool¶
Using the Erase tool you can just click on objects to delete them, or click and drag to make a selection, deleting all objects inside it.
Ramp Tool¶
This tool is currently only used for editing velocities for MIDI notes. You can click and drag in the velocity editor to create velocity ramps.
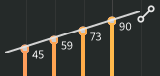
Using the ramp tool on velocities¶
Audition Tool¶
The Audition tool is used to listen to specific parts of the song quickly. After enabling the audition tool, click anywhere to start playback from the position of the cursor and release the mouse button to stop.
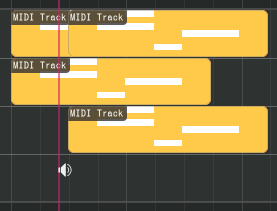
Using the audition tool¶