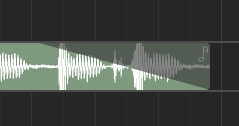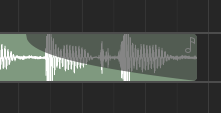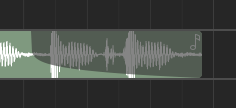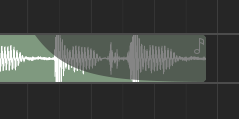Инспектор таймлайна¶
Обзор¶
Editing in the timeline is the most common workflow inside Zrythm. The timeline section consists of the tracklist on the left and the ruler/arranger on the right, along with a timeline-specific toolbar at the top.
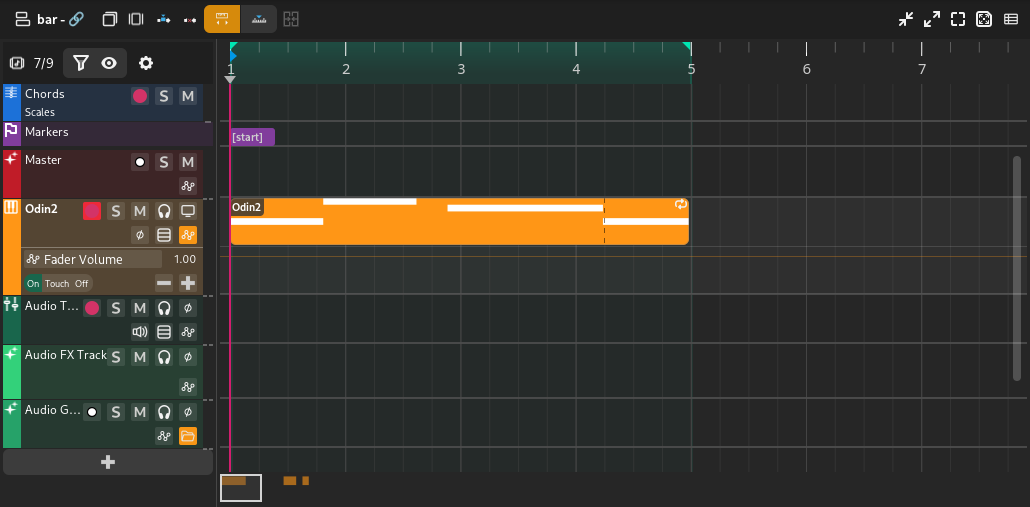
Мини-карта (Minimap)¶
Мини-карта таймлайна - это небольшой прямоугольник, который представляет текущую видимую область таймлайна. Его можно перемещать, увеличивать и уменьшать, чтобы изменить видимую область.

Линейка (Ruler)¶
Линейка в основном используется для управления зацикливанием и воспроизведением.

Линейка отображает больше или меньше информации в зависимости от текущего уровня масштабирования. Она также отображает маркеры (Marker) и индикаторы, обсуждаемые в Точки цикла (Loop Points).
- Точка отсчета (Cue point)
Отображается в виде синей стрелки, указывающей вправо.
- Положение курсора (Playhead position)
Отображается серой стрелкой, направленной вниз.
- Точки цикла (Loop points)
Обозначается 2 зелеными стрелками, а область между ними отображается ярко-зеленым цветом, если цикл включен, или серым, если он отключен. Можно перетащить, чтобы изменить положение.
Совет
Looping can be enabled/disabled using the loop button in the transport controls.
Clicking and dragging on empty space in the bottom half of the ruler will allow you to reposition the playhead.
Совет
You can Control-click and drag the loop region to move it.
Установка точки отсчета (Cue Point)¶
Дважды щелкните внутри линейки, чтобы установить точку отсчета. Курсор будет возвращаться к ней при остановке воспроизведения если вы не отключили эту функцию на панели транспорта.
Range Selection¶
Clicking and dragging in the top half of the ruler will create a range selection. If an existing range exists, you can click an drag it to move it.
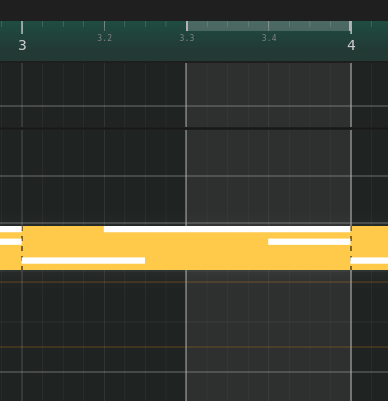
Range selection¶
Arranger¶
The timeline arranger is the main area where the song is composed. It consists of a collection of events, such as regions, positioned against time. Some events (such as regions) will open separate windows for further editing when clicked.
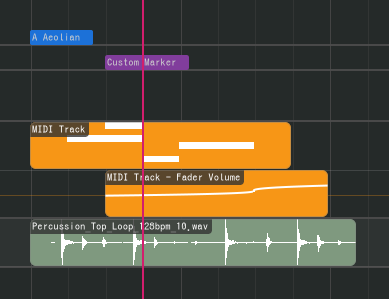
Аранжировщик таймлайна разделен на верхний аранжировщик, который остается закрепленным сверху, и нижний аранжировщик под ним. Таким образом вы можете закрепить треки, чтобы они всегда были видны наверху.
Объекты аранжировщика¶
На таймлайне могут существовать следующие объекты аранжировщика.
Регионы (Region)¶
Regions (or clips) are containers for events or data (such as MIDI notes and audio clips - see below) that can be edited in an editor. Regions can be repeated, like below.
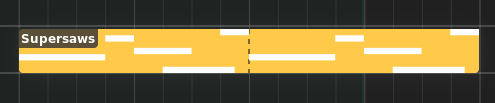
Область (Region)¶
Существуют следующие типы регионов.
Регионы аудио¶
Audio regions contain audio clips from audio files.
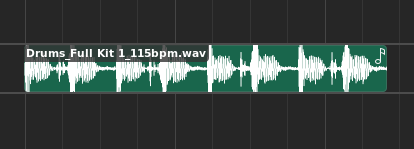
Audio region¶
Audio regions belong to track lanes and appear inside Audio tracks.
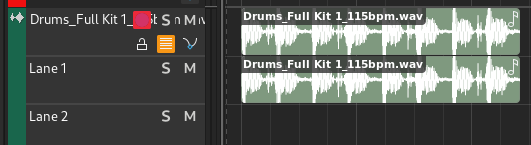
Audio track with audio region¶
Double-clicking an audio region will bring up the audio editor.
MIDI Regions¶
MIDI regions contain MIDI notes.
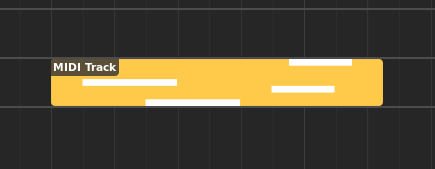
MIDI region¶
MIDI regions belong to track lanes and appear inside MIDI or Instrument tracks.
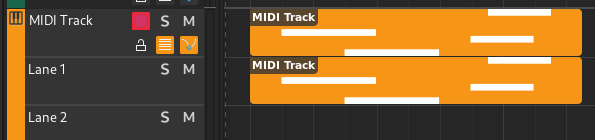
MIDI track with MIDI region¶
Double-clicking a MIDI region will bring up the piano roll.
Automation Regions¶
Automation regions contain automation events.
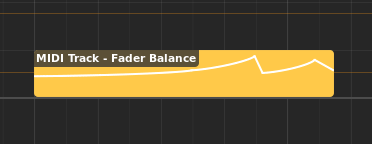
Automation region¶
Automation regions appear inside automation lanes.
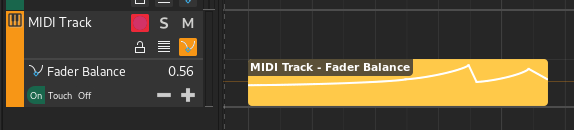
Automation lane with automation region¶
Double-clicking an automation region will bring up the automation editor.
Chord regions¶
Chord regions contain sequences of chords.

Chord region¶
Chord regions appear inside the chord track.

Chord track with chord region¶
Double-clicking a chord region will bring up the chord editor.
Маркеры (Markers)¶
Маркеры используются для обозначения начала логического раздела внутри проекта. Например Вступление или Припев.

Маркер (Marker)¶
Markers appear inside the marker track.

Marker track with marker¶
Есть два специальных маркера, обозначающих начало и конец проекта, которые используются для экспорта проекта и не могут быть удалены.
Гаммы (Scale)¶
Scales are used to indicate the start of a section using a specific musical scale.

Scale¶
Scales appear inside the Chord track.

Chord track with scale¶
Редактирование регионов¶
Следующие операции применимы к регионам.
Переименование¶
Regions can be renamed by selecting them and pressing F2.
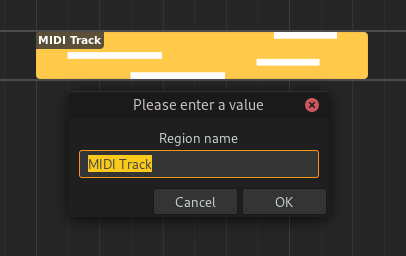
Renaming a region¶
Adjusting Fades¶
Audio regions can have fades. Fades are gradual increases or decreases in the level of the audio signal, and their positions can be adjusted by clicking and dragging the top left/right corners of the region.
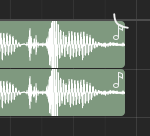
Adjusting fade out point (click & drag)¶
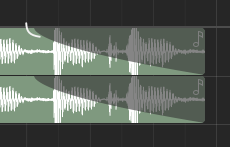
Adjusting fade out point (drop)¶
Clicking and dragging the grey part up or down will adjust the curviness of the fade.
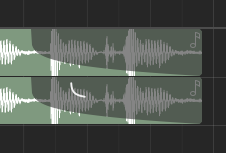
Adjusting curviness¶
The type of fade algorithm used can also be changed by right-clicking on the fade and selecting .
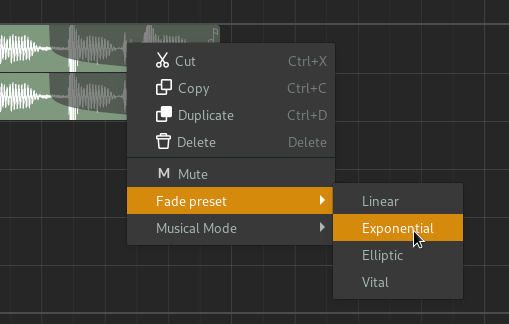
Fade context menu¶
Fade Types¶
The various types of fade algorithms available are illustrated below.
Примечание
All audio regions have some additional, built-in fade in and fade out that cannot be disabled. This is used to avoid clipping and should be unnoticable.
Editing Region Contents¶
Displaying Region Contents¶
Когда регионы выбраны на таймлайне, их содержимое показано внутри вкладки «Редактор» (Editor) в Нижняя Панель. Хотя есть некоторые общие элементы, общие для каждого типа редактора, раздел редактора будет отличаться в зависимости от типа выбранного региона.
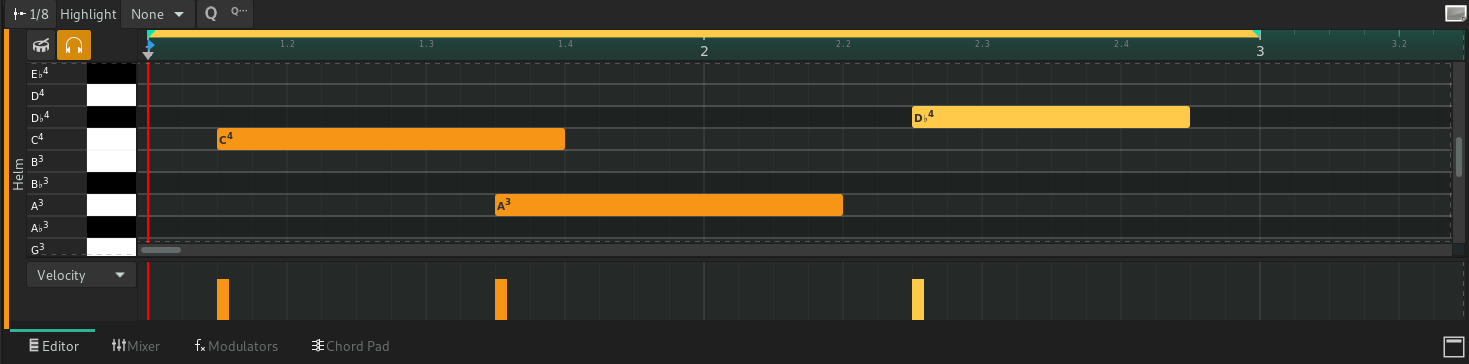
Editor Ruler¶
The editor ruler is similar to the timeline ruler.

Editor ruler¶
The ruler will display more or less information depending on the current zoom level. It will also display the following indicators.
Editor Ruler Indicators¶
- Song Markers
Markers created in the Marker track will be displayed here as read-only.
- Начало клипа (Clip Start)
Controls the position where the clip will start playback from. Displayed as a red, right-pointing arrow.
- Маркер воспроизведения (Playhead)
Current position of the playhead. Displayed as a grey, down-facing arrow.
- Точки цикла (Loop Points)
These control the range where the clip will loop after it reaches the loop end point. Displayed as 2 green arrows.
You can move these markers by clicking and dragging.
Зажав и перетащив левую кнопку мыши на пустом месте, можно переместить курсор.
Regions in the Editor Ruler¶
All regions in the same track as the active region will be shown inside the ruler. The active region will be displayed in a more prominent color.
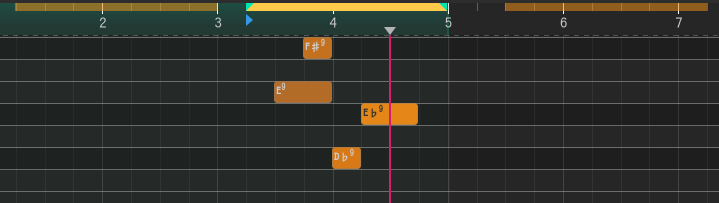
Regions in the editor ruler¶