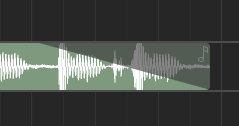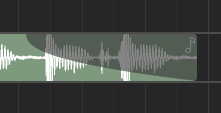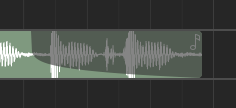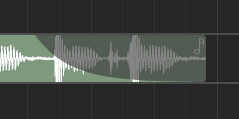Cronologia¶
Sinopse¶
Editing in the timeline is the most common workflow inside Zrythm. The timeline section consists of the tracklist on the left and the ruler/arranger on the right, along with a timeline-specific toolbar at the top.
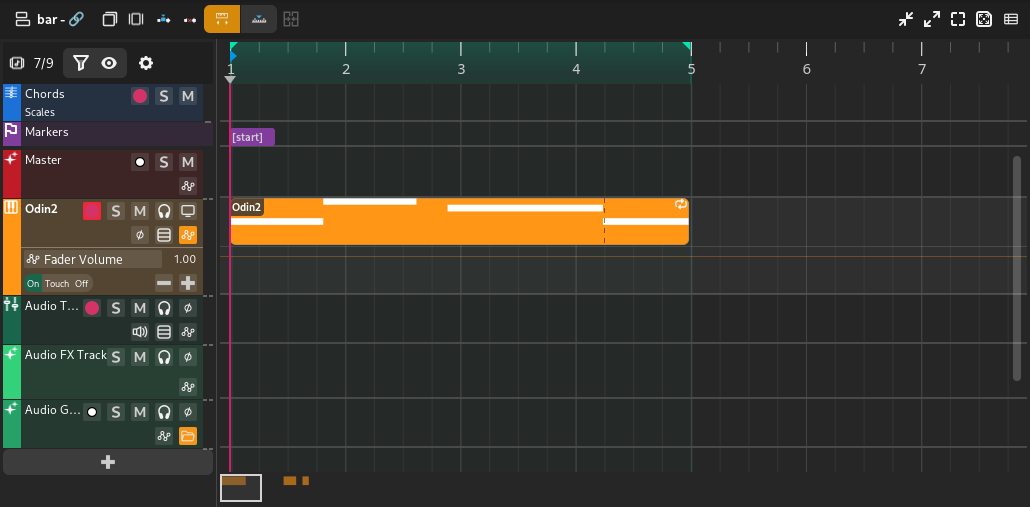
Minimapa da Cronologia¶
O minimapa da cronologia é uma pequena caixa que representa a área visível atual da cronologia. Pode ser deslocado e redimensionado para alterar a área visível.

Régua¶
A régua é usada principalmente para controlar o looping e a reprodução.

A régua exibirá mais ou menos informação dependendo do nível de ampliação atual. Ela também exibirá os seguintes marcadores/indicadores discutidos em Pontos de Loop.
- Ponto de sinalização
Exibido como uma seta azul, apontando para a direita.
- Posição da cabeça de reprodução
Mostrada como uma seta cinzenta, virada para baixo.
- Pontos de loop
Mostrado como 2 setas verdes e a área entre elas é mostrada em verde brilhante, se o loop estiver ativado, ou cinzenta se desativado. Pode ser arrastado para o reposicionamento.
Dica
Looping can be enabled/disabled using the loop button in the transport controls.
Clicking and dragging on empty space in the bottom half of the ruler will allow you to reposition the playhead.
Dica
You can Control-click and drag the loop region to move it.
Setting the Cue Point¶
Clique duas vezes na régua para definir o ponto de sinalização. Isto será usado para voltar aquando a reprodução for interrompida.
Range Selection¶
Clicking and dragging in the top half of the ruler will create a range selection. If an existing range exists, you can click an drag it to move it.
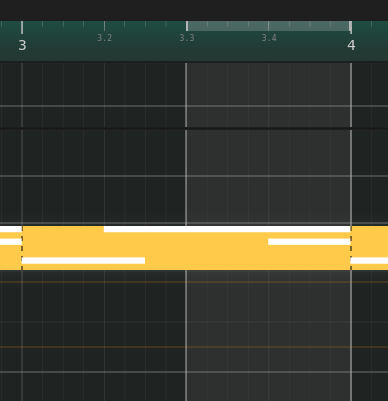
Range selection¶
Arranjador¶
O arranjador da cronologia é a área principal onde a canção é composta. Consiste numa coleção de eventos, tais como regiões, posicionados ao tempo. Alguns eventos (tais como regiões) abrirão janelas separadas para edição posterior quando clicados.
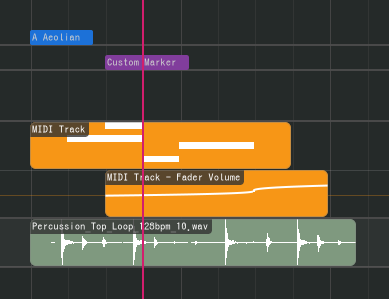
A Cronologia é dividida numa cronologia superior que permanece fixa no topo e uma cronologia rolável abaixo dela. Desta forma, pode fixar faixas que deseja que estejam sempre visíveis no topo.
Arranger Objects¶
Os seguintes objetos de arranjo podem existir na cronologia.
Regiões¶
Regions (or clips) are containers for events or data (such as MIDI notes and audio clips - see below) that can be edited in an editor. Regions can be repeated, like below.
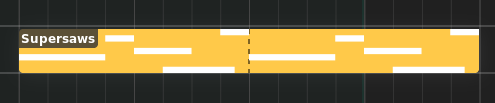
Região¶
Existem os seguintes tipos de regiões.
Regiões de áudio¶
As regiões de áudio contêm clipes de áudio de ficheiros de áudio.
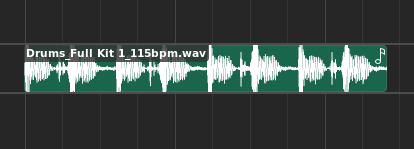
Audio region¶
Audio regions belong to track lanes and appear inside Audio tracks.
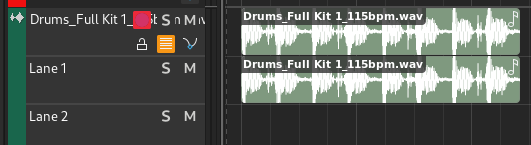
Audio track with audio region¶
Double-clicking an audio region will bring up the audio editor.
Regiões de MIDI¶
As regiões MIDI contêm notas MIDI.
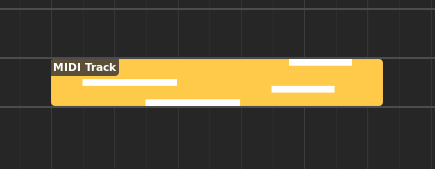
Região MIDI¶
MIDI regions belong to track lanes and appear inside MIDI or Instrument tracks.
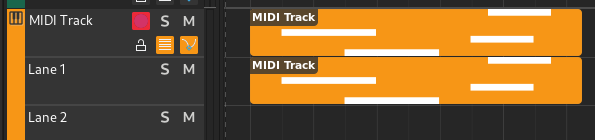
MIDI track with MIDI region¶
Double-clicking a MIDI region will bring up the piano roll.
Regiões de automação¶
Regiões de automação contêm eventos de automação.
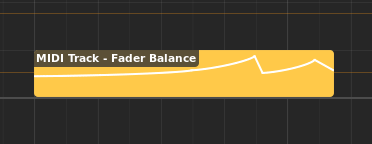
Automation region¶
As regiões de automação aparecem nas faixas de automação.
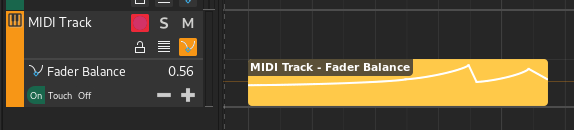
Automation lane with automation region¶
Double-clicking an automation region will bring up the automation editor.
Regiões de acordes¶
As regiões dos acordes contêm sequências de acordes.

Chord region¶
Regiões de acordes aparecem na faixa de acordes.

Chord track with chord region¶
Double-clicking a chord region will bring up the chord editor.
Marcadores¶
Marcadores são utilizados para marcar o início de uma secção lógica na música, como Choro ou Intro.

Marcador¶
Marcadores aparecem na faixa de marcador.

Marker track with marker¶
Há dois marcadores especiais que significam o início e o fim da música usados para exportar a canção e não podem ser apagados.
Escalas¶
As escalas são usadas para indicar o início de uma secção utilizando uma escala musical específica.

Scale¶
Escalas aparecem na faixa dos acordes.

Chord track with scale¶
Editar Regiões¶
As seguintes operações aplicam-se às regiões.
Renomeação¶
Regiões podem ser renomeadas a selecioná-las e pressionar F2.
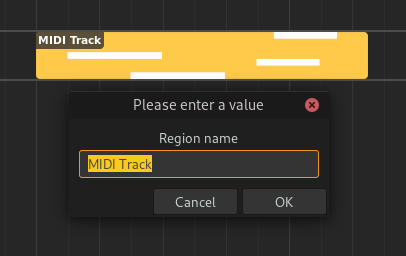
Renomear uma região¶
Adjusting Fades¶
Audio regions can have fades. Fades are gradual increases or decreases in the level of the audio signal, and their positions can be adjusted by clicking and dragging the top left/right corners of the region.
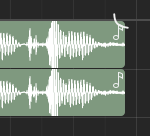
Adjusting fade out point (click & drag)¶
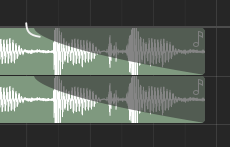
Adjusting fade out point (drop)¶
Clicking and dragging the grey part up or down will adjust the curviness of the fade.
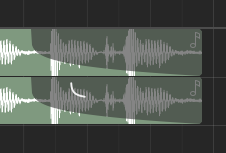
Ajustar da curvatura¶
The type of fade algorithm used can also be changed by right-clicking on the fade and selecting .
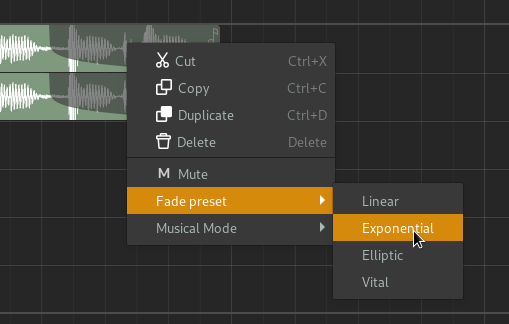
Fade context menu¶
Fade Types¶
The various types of fade algorithms available are illustrated below.
Nota
All audio regions have some additional, built-in fade in and fade out that cannot be disabled. This is used to avoid clipping and should be unnoticable.
Editing Region Contents¶
Displaying Region Contents¶
Quando regiões são selecionadas na cronologia, o conteúdo dele será mostrado no separador Editor no painel Painel inferior. Embora existam alguns elementos comuns compartilhados entre cada tipo de editor, a secção do editor diferirá, dependendo do tipo de região selecionada.
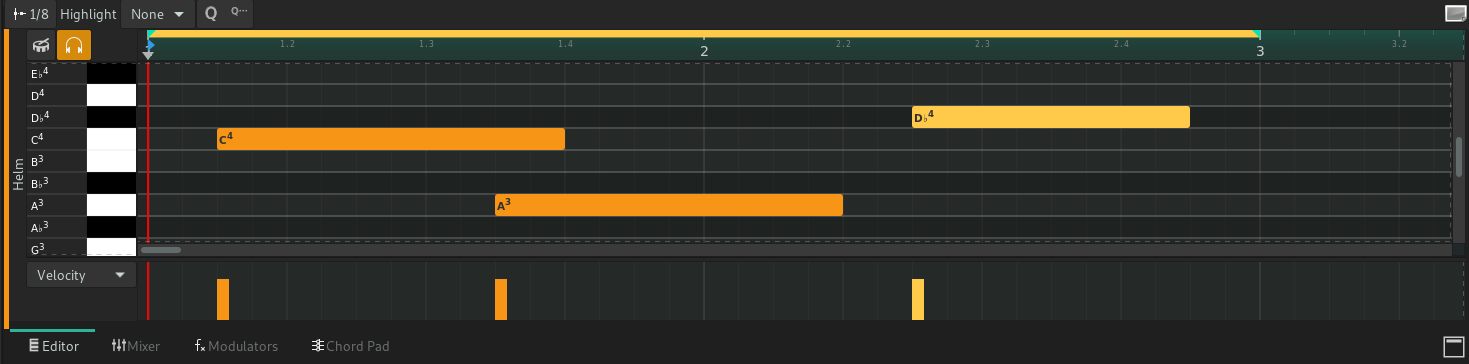
Régua do editor¶
The editor ruler is similar to the timeline ruler.

Editor ruler¶
The ruler will display more or less information depending on the current zoom level. It will also display the following indicators.
Editor Ruler Indicators¶
- Song Markers
Markers created in the Marker track will be displayed here as read-only.
- Início do clipe
Controls the position where the clip will start playback from. Displayed as a red, right-pointing arrow.
- Cabeça de reprodução
Current position of the playhead. Displayed as a grey, down-facing arrow.
- Pontos de Loop
These control the range where the clip will loop after it reaches the loop end point. Displayed as 2 green arrows.
You can move these markers by clicking and dragging.
Por clicar e arrastar no espaço vazio, poderá reposicionar a cabeça de reprodução.
Regions in the Editor Ruler¶
All regions in the same track as the active region will be shown inside the ruler. The active region will be displayed in a more prominent color.
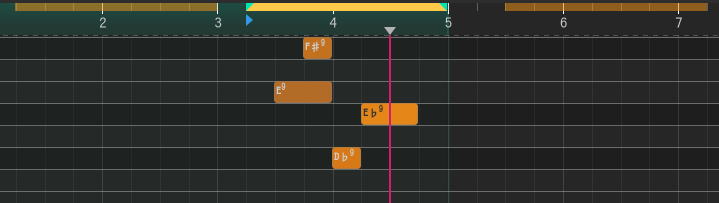
Regions in the editor ruler¶