Збереження та завантаження¶
Завантаження проектів¶
Коли Zrythm запускається, він попросить вас вибрати проект для завантаження зі списку останніх проектів або зі шляху, або створити новий.
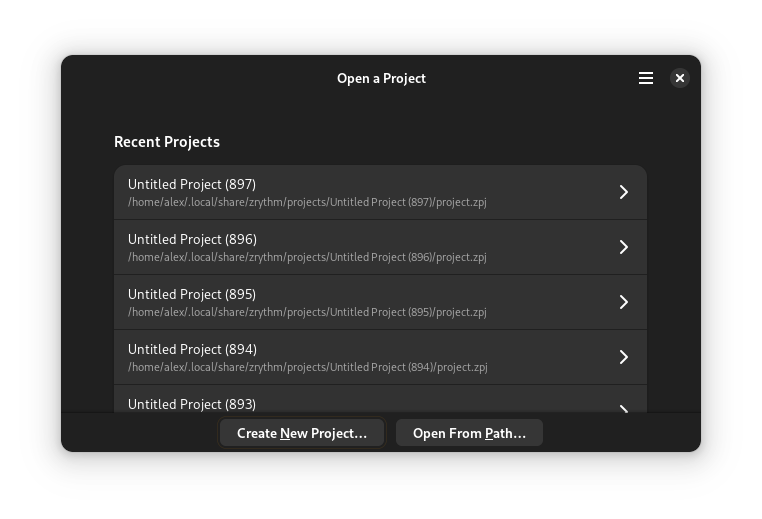
Вибір проекту¶
Коли ви виберете проект, Zrythm завантажить його.
Щоб завантажити проект зі шляху, натисніть Відкрити зі шляху….
Створення проектів¶
Щоб створити новий проект, клацніть Створити новий проект… і виберіть назву, батьківський каталог і шаблон, а потім натисніть Створити проект.
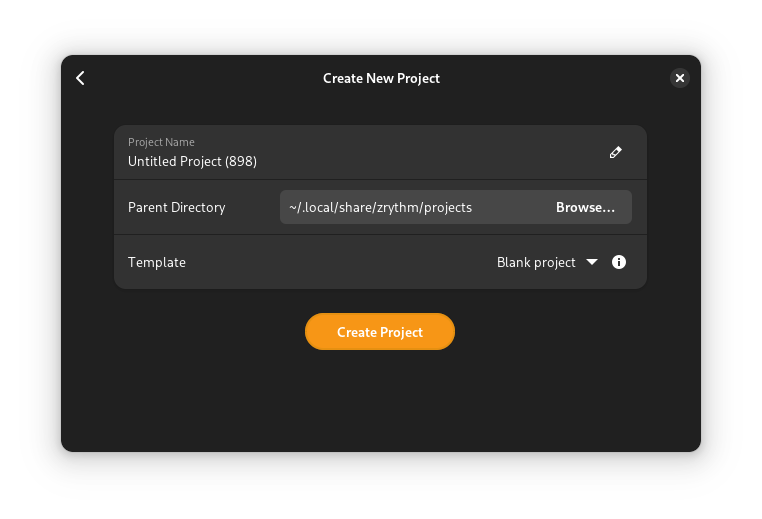
Створення нового проекту¶
Порада
Доступний порожній шаблон, і ви можете створити власні шаблони, скопіювавши каталог проекту в templates у Шлях користувача Zrythm.
Збереження проектів¶
Збереження працює так, як ви очікували: Зберегти як… збереже проект у новому місці, а Зберегти збереже проект у попередньому місці.
Важливо
Під час збереження проектів Zrythm очікує, що ви надасте йому каталог.
Автоматичне резервне копіювання¶
Zrythm має опцію автоматичного збереження поточного проекту як резервної копії. Під час запуску Zrythm і вибору завантаження вашого проекту Zrythm повідомить вам, чи є нові резервні копії цього проекту, і запитає, чи хочете ви завантажити їх натомість.
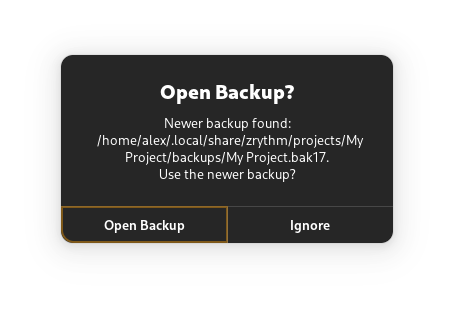
Запитати, чи відкривати знайдену резервну копію¶
Дивись також
Перегляньте Резервні копії для отримання додаткової інформації про резервне копіювання.