Параметри панелі інструментів¶
Кожен редактор (включаючи часову шкалу) має панель інструментів у верхній частині з різними параметрами для полегшення редагування.

Панель інструментів шкали часу¶
Параметри прив’язки та сітки¶
Ця кнопка меню дозволяє регулювати параметри прив’язки та відображення сітки.
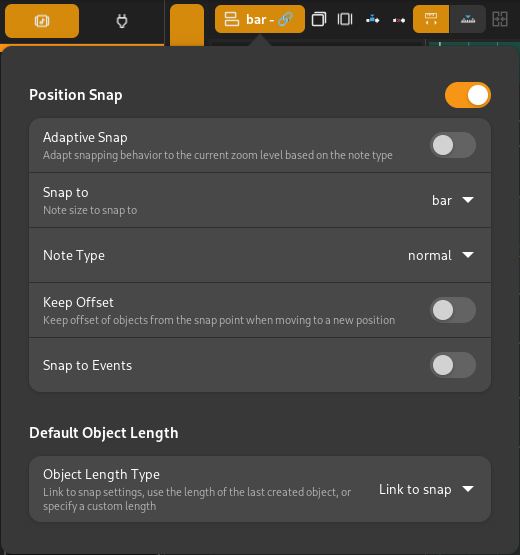
Параметри прив’язки/сітки¶
Кожен варіант пояснюється нижче.
- Прив’язка позиції
Увімкніть або вимкніть прив’язку.
- Адаптивне прив’язування
Автоматично налаштовувати поведінку прив’язки до поточного рівня масштабування на основі вибраного типу нотатки.
- Прив’язати до
Зверніть увагу на розмір/довжину, до яких потрібно прив’язатися. Це видно, лише якщо Adaptive Snap вимкнено.
- Тип примітки
- нормальний
Прив’язка до вибраної (або автоматично визначеної) тривалості ноти.
- Триплет
Прив’язка до 2/3 вибраної довжини ноти.
- Пунктирний
Прив’язка до 3/2 (у 1,5 рази) вибраної тривалості ноти.
- Зберегти зсув
Під час прив’язки зберігайте зміщення об’єктів від найближчої точки прив’язки зліва.
- Довжина об’єкта за замовчуванням
Довжина для використання під час створення нових об’єктів. Доступні наступні варіанти.
- Посилання на Snap
Використовуйте ту саму довжину ноти, що й довжина прив’язки вище.
- Останній об’єкт
Використовуйте довжину останнього створеного об’єкта.
- Кастом
Вкажіть необхідну довжину.
Квантування¶
Об’єкти можна квантувати до вказаних позицій за допомогою дій Quantize і Quick-Quantize.

Квантуй¶
Натискання кнопки «Квантувати» відкриє спливаюче вікно, у якому ви зможете вказати параметри квантування поточного виділення.
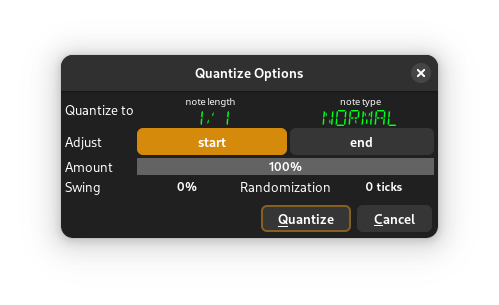
- Квантувати до
Виберіть довжину та тип ноти для квантування.
- Налаштувати
Виберіть, чи потрібно квантувати початкові позиції, кінцеві позиції (на об’єктах, які мають довжину), або обидва.
- Сума
Виберіть суму для квантування. 100% квантує наведені параметри повністю, тоді як 0% квантування не виконуватиме.
- гойдалка
Виберіть величину коливання.
- Рандомізація
Це рандомізує отримані позиції за заданою кількістю відміток і корисно для додавання «людського відчуття» до квантованих подій.
Натиснувши «Квантувати», буде виконано квантування та збережено налаштування для швидкого квантування за допомогою Quick-Quantize.
Швидке квантування¶
Це виконає квантування на основі останніх відомих налаштувань.
Відстеження Playhead¶
Zrythm включає в себе функціональні можливості для примушування головки відтворення залишатися в межах видимої області під час відтворення.

Елементи керування відстеженням Playhead¶
- Прокрутіть, коли Playhead досягне краю
Автоматично прокручувати видиму область, коли курсор відтворення переміщається за її межі
- Слідкуйте за Playhead
Тримайте видиму область в центрі позиції відтворювача
Масштабування¶
Часова шкала та кожен редактор включають функцію горизонтального (і іноді вертикального) масштабування.
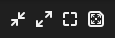
Кнопки масштабування¶
- Збільшити
Збільште розташування точки відтворення
- Зменшити
Зменшити масштаб
- Початковий розмір
Повернутися до стандартного рівня масштабування
- Оптимальний розмір
Збільшуйте або зменшуйте настільки, наскільки потрібно, щоб відобразити всі події в аранжувальнику
Переглядачі подій¶
Натискання кнопки Увімкнути переглядач подій відобразить переглядач подій (або редактор списків), який показує всі події у відповідному редакторі у вигляді списку.
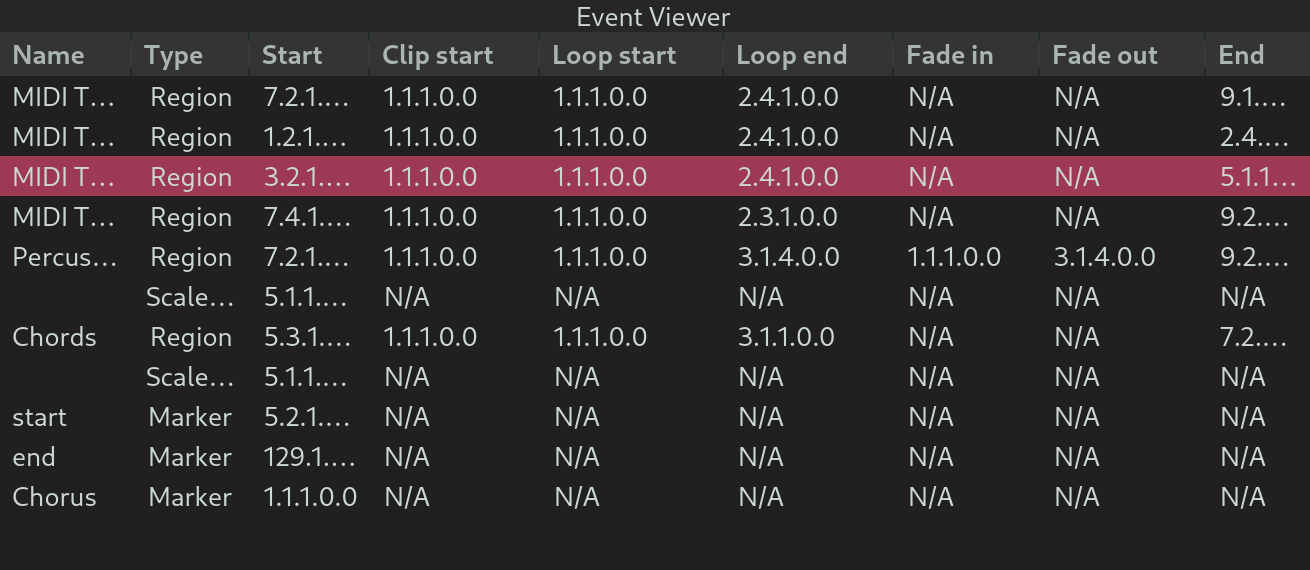
Перегляд подій хронології¶
Сортування¶
Стовпці в рядку заголовка можна клацати, щоб відсортувати події в порядку зростання або спадання.
Редагування¶
Деякі значення можна змінити, клацнувши у відповідному полі для входу в режим редагування, а потім натиснувши Enter, коли закінчите.
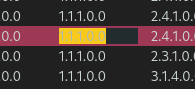
Режим редагування¶
Вибір об’єкта¶
Вибір об’єкта у переглядачі подій пов’язаний з організатором. Це означає, що вибір об’єктів у засобі перегляду подій також виділить їх у організаторі і навпаки.
Елементи керування шкалою часу¶
Наступні елементи керування доступні лише на панелі інструментів шкали часу.
Діапазон операцій¶
Дії діапазону виконуються над вибраним range.
- Вставте Тишу
Вставте порожнє місце у вибраний діапазон і перемістіть усі події в діапазоні вперед.
- Видалити Діапазон
Видалити всі об’єкти в межах вибраного діапазону та перемістити події після діапазону назад.
Об’єднання об’єктів¶
Натискання цієї кнопки призведе до об’єднання вибраних регіонів. Ця кнопка деактивується, якщо об’єднання вибраних регіонів неможливо.
Комбінація клавіш для об’єднання об’єктів: Control-j.
Елементи керування піаніно¶
Наступні елементи керування доступні лише в Piano Roll (редактор MIDI).

Панель інструментів Piano roll¶
Виділення акордів/гамм¶
Параметр підсвічування можна використовувати для виділення нот, які відповідають звукоряду, акорду або обом у початковій позиції.
Положення головки відтворення визначатиме підсвічування клавіш фортепіано з лівого боку ролу.
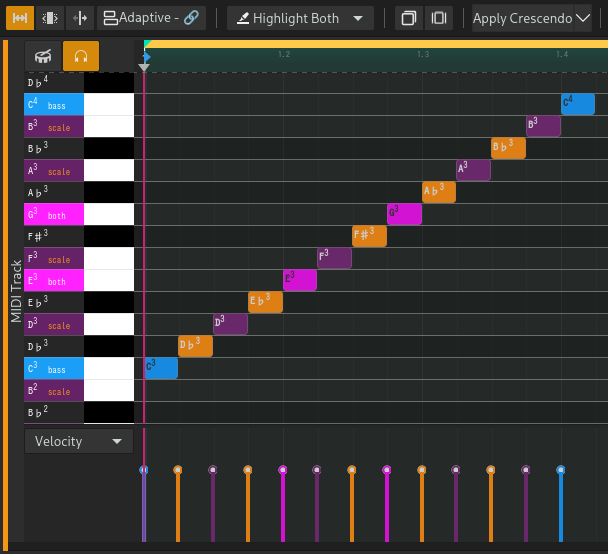
Виділення гами і акордів¶
Використовуються окремі кольори в порядку пріоритету на основі наступного:
нота — це басова нота поточного акорду (якщо є)
Нота міститься як у поточному акорді (якщо є), так і в поточній гамі (
Нота всередині поточного акорду (якщо є)
Примітка знаходиться всередині поточної шкали (якщо є)
Ноти немає в поточному акорді чи гамі, або немає поточного акорду чи гами
Дивись також
Див. Chord Track, Chord Editor і Chord Pad для отримання деталей.
Функції MIDI¶
Функції MIDI — це логіка, яку можна застосувати для перетворення вибраних нот MIDI. Доступні такі функції.
- Крещендо
Поступово збільшуйте швидкість вибраних нот від низької до високої. Використовується для створення кульмінації.
- Флам
Створюйте додаткові ноти MIDI одразу після початкової позиції кожної вибраної ноти. Зазвичай це використовується для пасток.
- Перевернути
Перевернути/перевернути вибрані ноти горизонтально або вертикально.
- Переплетений
З’єднайте всі вибрані ноти, щоб вони грали плавно.
- Несло
Подібно до легато, але залишає деякий простір між нотами.
- стаккато
Зробіть виділені нотатки короткими та з розділовими знаками.
- Бренчати вгору/вниз
Зміщуйте позицію та швидкість нот, які починаються з однієї позиції (акордів), щоб імітувати бренчання, як під час гри на гітарі.
Доробити
Додайте ілюстрації.
У майбутньому можна буде реалізувати власні функції за допомогою сценаріїв користувача.
Записки привидів¶
За замовчуванням Zrythm відображатиме лише ноти MIDI у вибраній області. Якщо натиснути кнопку маски, MIDI-ноти з інших регіонів у тій самій доріжці будуть привидом (відображатимуться з меншою прозорістю).
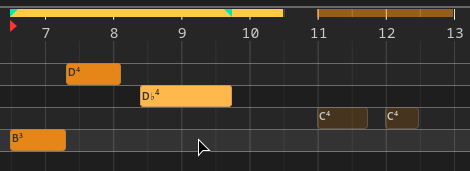
Примарні нотатки праворуч¶
Клацання ноти-привиду автоматично перемикає активну/вибрану область на батьківську область MIDI-ноти, яку ви натиснули.
Елементи керування редактора автоматизації¶
Функції автоматизації¶
Функції автоматизації — це логіка, яку можна застосувати для перетворення вибраних точок/кривих автоматизації. Доступні такі функції.
- Перевернути
Перевернути/перевернути вибрану автоматизацію горизонтально або вертикально.
Елементи керування аудіоредактором¶
Аудіо функції¶
Аудіофункції — це логіка, яку можна застосувати для перетворення вибраної аудіочастини. Доступні такі функції.
- Інвертувати
Змініть полярність звуку.
- Нормалізація піку
Нормалізуйте аудіо так, щоб його пік становив 0 дБ.
- Лінійне затухання
Зменшення звуку від тиші до повної амплітуди.
- Лінійне згасання
Зменшення звуку від повної амплітуди до тиші.
- Підштовхнути
Зсув звуку на 1 семпл назад або вперед.
- Зворотний
Перемотування аудіо (відтворення назад).
- Зовнішня програма
Запустіть зовнішню програму (наприклад, Audacity), щоб відредагувати аудіо.
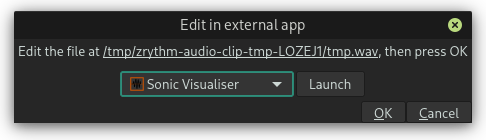
Відредагуйте вибране аудіо в зовнішній програмі¶
Вибрана програма буде запущена зі шляхом до тимчасового файлу як аргументом. Зазвичай програма відкриє цей файл, інакше вам доведеться відкрити його вручну.
Підказка
Ви можете вибрати та скопіювати шлях у діалоговому вікні.
Після внесення змін у файл закрийте зовнішню програму та натисніть OK. Потім Zrythm застосує ваші зміни до вибраної звукової частини.
Важливо
Довжина аудіо має залишатися точно такою ж, інакше ця операція не вдасться.