Audio Editor#
The audio editor is displayed when an audio region is selected.
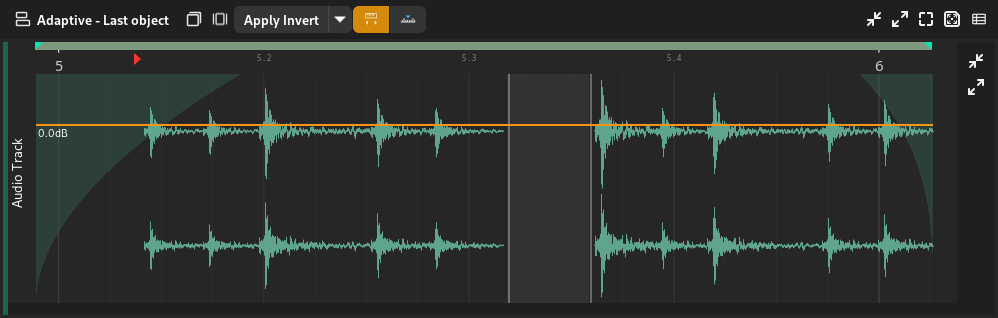
Audio editor#
Audio Arranger#
The audio arranger refers to the arranger section of the audio editor.
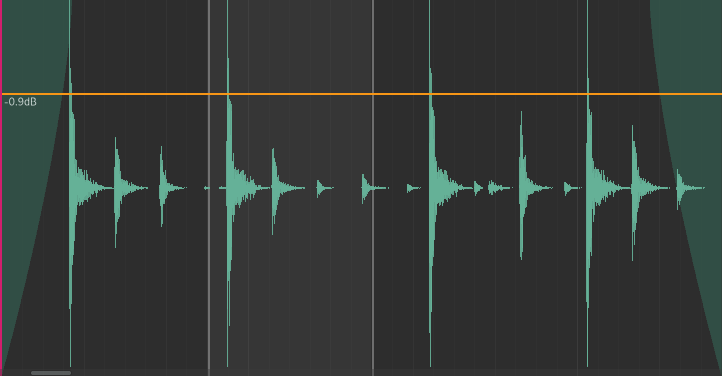
Audio arranger#
The arranger shows the following indicators and controls.
Waveform
Fades
Amplitude line
Part selection
Changing the Amplitude#
The amplitude of the clip can be changed by clicking and dragging the orange horizontal line up or down.
Changing Fades#
Fade in/out positions can be changed by clicking and dragging near the top where the fade in ends or where the fade out starts.
Hint
The cursor will change to a resize left/right cursor.
Fade curviness can be changed by clicking and dragging the body of fades upwards or downwards.
Hint
The cursor will change to a resize up cursor.
Selecting Parts#
Audio parts can be selected by clicking and dragging in the bottom half of the arranger.
Hint
The cursor will change to a range selection cursor.
Audio Functions#
Audio functions are logic that can be applied to transform the selected audio part.
The following functions are available.
- Invert
Invert the polarity of the audio.
- Normalize Peak
Normalize the audio so that its peak is 0dB.
- Linear Fade In
Fade the audio from silence to full amplitude.
- Linear Fade Out
Fade the audio from full amplitude to silence.
- Nudge
Shift the audio by 1 sample backward or forward.
- Reverse
Reverse the audio (play back backwards).
- External Program
Run an external program (such as Audacity) to edit the audio.
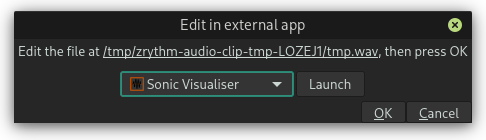
Edit the selected audio in an external app#
The selected program will be run with the path to a temporary file as an argument. Normally, the application will open that file, otherwise you will have to open it manually.
Hint
You can select and copy the path in the dialog.
Once you’ve made your changes to the file, close the external app and press OK. Zrythm will then apply your changes to the selected audio part.
Belangrijk
The length of the audio must stay exactly the same, otherwise this operation will fail.
- Guile Script
Not available yet.